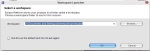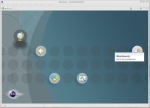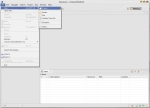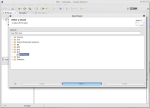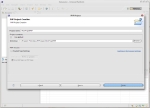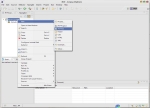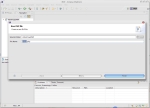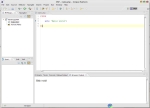[English](#dummy) [Français](#dummy)
I recently had to set up a new box : install Windows XP, configure it,
and... select a good wallpaper. I chose the [Seasons
wallpapers](http://www.deviantart.com/deviation/24476482/) of KoL, and
started to wonder how I could change the wallpaper automatically,
according to the current season.
Finally I came up with this little tool, **WallpaperSeasonsSwitcher**.
It is a small exe that can check the current season and browse through a
set of season-named wallpapers, to switch them automatically. You can
register the tool to be run at startup - as it is coded in plain pure C,
the startup time overhead will be very small, around 15ms. A small
[readme](http://www.winosx.com/zoo/WallpaperSeasonsSwitcher/ReadMe.txt)
file explains all this, and gives more details about the usage of the
tool.
The soft is Windows-only, but should be easily portable : the sources
are provided, and the OS-specific functions are isolated in a separate
file. It was designer with KoL's wallpapers in mind, but you can use it
for any set of wallpapers.
**[WallpaperSeasonsSwitcher
1.0](http://www.winosx.com/zoo/WallpaperSeasonsSwitcher/WallpaperSeasonsSwitcher_Release.zip)**
[Sources](http://www.winosx.com/zoo/WallpaperSeasonsSwitcher/WallpaperSeasonsSwitcher_Sources.zip "WallpaperSeasonsSwitcher 1.0 Sources")
</div>
J'ai du récemment configurer un nouvel ordinateur portable : installer
Windows XP, le bricoler un peu, et choisir un fond d'écran correct. Je
suis retombé sur la série de fond d'écran
[Seasons](http://www.deviantart.com/deviation/24476482/), de KoL, et me
suis demandé comment il serait possible de changer le fond d'écran
automatiquement, en fonction de la saison actuelle.
J'ai finalement bricolé un petit utilitaire,
**WallpaperSeasonsSwitcher**. Il s'agit d'un petit exécutable qui peut
détecter la saison courante, et placer automatiquement en fond d'écran
la bonne image parmi un ensemble de fonds d'écran. L'utilitaire peut
être configuré pour se lancer à tous les démarrages - étant codé en pur
C, il ne grève pas trop le temps de boot (environ 15ms). Un petit
fichier
[LisezMoi](http://www.winosx.com/zoo/WallpaperSeasonsSwitcher/ReadMe.txt)
explique tout cela plus en détails, ainsi que la marche à suivre pour
configurer et utiliser le programme.
Cet outil ne fonctionne pour l'instant que sous Windows, mais il devrait
être facilement portable : les sources sont fournies, et les fonctions
spécifiques à l'OS sont isolées dans un fichier spécifique. Il a été
conçu pour les fonds d'écran de KoL, mais est utilisable pour n'importe
quel jeu d'images.
**[WallpaperSeasonsSwitcher
1.0](http://www.winosx.com/zoo/WallpaperSeasonsSwitcher/WallpaperSeasonsSwitcher_Release.zip)**
[Sources](http://www.winosx.com/zoo/WallpaperSeasonsSwitcher/WallpaperSeasonsSwitcher_Sources.zip "WallpaperSeasonsSwitcher 1.0 Sources")
</div>
Pour les isépiens : une séance de formation supplémentaire aura bien
lieu le jeudi 22 mars à 13h. Faisant suite à la formation PHP
Avancé /
CakePHP, mais
s’orientant sur des domaines un peu différents, elle aura pour
programme :
- Les tests unitaires : méthode, environnements, les tests avec Cake,
SeleniumIDE
- L’eXtreme Programming : présentation, méthodes, retours d’expérience
- Les méthodes de développement collaboratif : Trac, SVN, intégration
de SVN dans différents IDE
Le diaporama de cette formation sera disponible prochainement.
Edit : Le diaporama est disponible sur SlideShare :
Formation Extreme programming / Tests unitaires / Travail
collaboratif

 Zend
développe en partenariat avec Eclipse un
environnement de développement complet pour PHP, fonctionnant à
l’aide d’Eclipse. Eclipse est une plateforme de développement
initialement centrée sur Java, mais extensible à de multiples langages
et applications. PHP Developpement Tool (PDT, anciennement nommé
PHP-IDE) y ajoute les fonctionnalités suivantes :
Zend
développe en partenariat avec Eclipse un
environnement de développement complet pour PHP, fonctionnant à
l’aide d’Eclipse. Eclipse est une plateforme de développement
initialement centrée sur Java, mais extensible à de multiples langages
et applications. PHP Developpement Tool (PDT, anciennement nommé
PHP-IDE) y ajoute les fonctionnalités suivantes :
- Editeur PHP, HTML, CSS, Javascript
- Gestion de projet
- Coloration syntaxique
- Auto-complétion
- Affichage de l’aide des fonctions PHP native, et des fonctions
personnelles documentées en JavaDoc
- Exploration du code : recherche des déclarations, des
instanciations, etc.
- Débogage dynamique du code
PDT rend le développement PHP plus agréable et plus productif, en
particulier lorsque l’on travaille sur de gros projets, comprenant
beaucoup de fichiers.
Dans cet article, nous allons voir comment installer Eclipse et PDT, et
comment créer notre premier projet PHP avec Eclipse.
Installer PDT
La zone de téléchargement de PDT se trouve
sur le site de Zend. La page détaille plusieurs manière d’installer PDT.
Une solution d’installation, si vous avez déjà Eclipse installé, est
d’effectuer une mise à jour via le système interne d’Eclipse. Suivez
pour cela les procédures décrites sur
le site de téléchargement.
Mais la manière la plus simple est d’utiliser le paquetage
“All-in-One”, qui comprend à la fois Eclipse, les différents plugins
nécessaire au fonctionnement de l’IDE, ainsi que PDT lui-même. Pour
cela, téléchargez l’archive “pdt-win32” disponible sur cette
page (notez que les fichiers
“pdt” et “php-ide” sont en fait les mêmes). À l’heure où j’écris, la
dernière version est la
0.7.0.Une
fois le fichier téléchargé, décompressez-le dans le dossier de votre
choix (par exemple “C:\Program Files\eclipse”), puis lancez
“Eclipse.exe”.
Configuration d’Eclipse
Au premier lancement, Eclipse vous demande de choisir l’emplacement du
Workspace, c’est à dire le dossier dans lequel l’environnement va
stocker ses fichiers de configuration et ses réglages.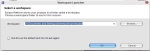
Une page d’accueil pour les nouveaux arrivants apparaît : vous pourrez à
l’occasion lire les divers tutoriaux proposés, mais pour l’instant
ouvrons l’espace de travail (Workbench).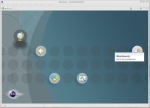
L’espace de travail apparaît, mais il est encore vide : il nous faut
créer un projet. Utilisez pour cela le menu
“File/New…/Projet”.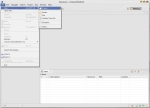
L’assistant de création de projet vous guide dans la création de votre
projet. Commençons par choisir le type du projet : nous voulons
développer un projet PHP.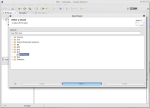
Il faut ensuite définir l’emplacement du projet. Comme nous allons
développer un site Web, mettons le Projet dans un sous-répertoire du
dossier “www” d’EasyPHP (ou de votre Webroot si vous utilisez WAMP ou un
Apache natif). Cliquez ensuite sur le bouton “Finish”.Notez que vous
pouvez importer dans Eclipse les fichiers d’un projet déjà existant : il
vous suffit de mettre le projet en cours de création dans le dossier où
vous avez déjà vos fichiers.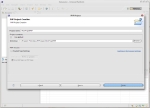
Le projet est alors créé. Eclipse vous demande si vous voulez ouvrir la
perspective PHP. Dans l’environnement Eclipse, une perspective est
un ensemble de fenêtres et de barres d’outils correspondant à un usage
précis : il y a la perspective Java, la perspective PHP, la
perspective Debug, etc. On peut changer de perspective à tout moment
en utilisant les icônes en haut à droit de l’environnement.
Une fois la perspective PHP ouverte, notre projet apparaît, mais il ne
contient pour l’instant aucun fichier. Pour ajouter un fichier au
projet, faites un clic-droit sur le nom du projet, puis sélectionnez
“New/PHP File”.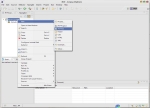
L’assistant de création de fichier apparaît : nommez votre fichier comme
vous le souhaitez (ici, “index.php”), puis cliquez sur le bouton
“Finish”.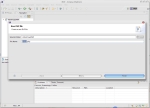
Ouvrez ensuite le fichier nouvellement créé : vous avez accès à
l’éditeur PHP.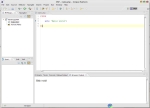
Pour aller plus loin
Les fonctionnalités de PDT sont multiples : prenez le temps d’explorer
les différents panneaux. Certains vous listen toutes les fonctions de
votre code, d’autres vous permettent d’en parcourir les classes et les
objets…
Vous pouvez également jouer avec le débogage dynamique : cliquez sur la
barre à gauche d’un éditeur de code PHP pour placer des Breakpoints,
puis lancez le débogueur pour suivre l’exécution de votre code ligne par
ligne.
Nous n’avons vu que la création de fichiers PHP, mais PDT permet aussi
de créer et d’éditer des fichiers HTML, CSS, Javascript ou XML. Si vous
avez besoin de voir l’effet de petits changements ponctuels dans votre
code, vous pouvez visualiser le contenu généré par votre page
directement dans Eclipse, grâce au petit navigateur Web intégré.
N’hésitez pas à aller farfouiller dans les options : les possibilités de
configuration sont multiples, et certaines vous seront franchement
pratiques. Par exemple, si vous rencontrez des problèmes avec les
accents, sachez que l’encodage par défaut des fichiers PHP est en UTF8 -
vous préfèrerez sans doute les mettre en ISO-8859-1. Pour cela, ouvrez
les Options (menu “Window/Preferences”), puis dans “General/Content
Type”, et changez l’encodage par défaut des fichiers de type “PHP”.
Eclipse est un environnement complexe, qui vous demandera un peu
d’adaptation au début - mais il se révèle extrêmement pratique et
puissant. Bon courage !
Sun a développé un plugin pour Word permettant de
lire les documents OpenOffice au format
ODF. Ce plugin
fonctionne pour Word XP/2003/2007, et est disponible gratuitement sur
Sourceforge.
Plugin ODF pour WordPour
l’instant, seuls les documents “Writer” sont gérés, mais le support des
diaporamas et des tableurs est prévu pour la sortie de la version finale
du plugin, en avril.
Voici les liens vers les exemples de la première partie de la formation
“PHP avancé”.
Certains d’entre vous m’ont également demandé les sources originales des
diaporamas des supports de cours, en plus de la version disponible en
ligne
sur SlideShare. Je les ai donc également mis en ligne. Ils sont au
format OpenDocument, lisible par OpenOffice (ou bientôt par Office,
lorsque la version finale du plugin ODF de
Sun
sera sortie).
Formation PHP débutant - diaporama
ODF

Formation PHP avancé / CakePHP - diaporama
ODF

Formation PHP avancé / Cake PHP - exemples, TD et TP - partie
1
Edit: Lien vers le fichier d’exemples réparé.