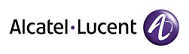Développant toujours parfois avec des outils Microsoft, j’ai besoin
d’avoir une installation propre de Windows sur mon Macbook. De plus, je
ne suis pas contre quelques jeux de temps en temps. Pour les programmes
simples, une solution de virtualisation comme Parallels fait l’affaire —
pour les jeux, c’est autre chose, et démarrer Windows en natif serait
une bonne chose.
En résumé, j’ai besoin de :
- Programmer sous Windows : peu de puissance requise, bonne
intégration à Mac OS si possible : virtualisation
- Jouer : puissance maximale nécessaire, intégration pas nécessaire :
système natif
La solution : combiner Parallels et Boot Camp, et ainsi profiter du
meilleur des deux mondes. Trouver une bonne manière d’organiser ses
partitions et ses fichiers pour arriver à quelque chose de pratique
n’est pas évident ; voici en tout cas comment je m’y suis pris.
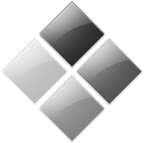
Etape 1 : installer Windows via BootCamp
- Télécharger Boot Camp
depuis le site d’Apple
- L’installer, lancer l’Assistant
- Graver le CD de pilotes
- Lancer l’installation de Windows depuis l’Assistant
- Insérer le CD de Windows et suivre la procédure d’installation
A la fin de cette étape, Windows est installé correctement, et l’on peut
sélectionner son système d’exploitation en maintenant la touche Option
appuyée au démarrage de l’ordinateur.

Etape 2 : installation de Parallels Desktop
- Télécharger la version de test de Parallels
Desktop (limitée à 15
jours) ou mieux, l’acheter
- Installer Parallels
- Exécuter l’application — une machine virtuelle basée sur BootCamp
est créée automatiquement
- Lancer la machine virtuelle, attendre que Parallels installe ses
propres composants
A la fin de cette étape, Windows tourne dans une fenêtre sur votre
Bureau Mac OS, la souris devrait sortir et entrer automatiquement dans
la fenêtre Windows, et les options graphiques être toutes activées.
 (suite du tutoriel
précédent sur l’installation de Windows sur un
Macbook)
(suite du tutoriel
précédent sur l’installation de Windows sur un
Macbook)
Maintenant que les systèmes fonctionnent, nous voudrions bien que tous
nos fichiers Mac (musiques, images, documents) soient accessibles par
Windows, qu’il tourne à l’intérieur de Parallels ou en natif. Parallels
dispose d’outils très simples d’emploi pour activer le partage des
fichiers sous Windows, à l’aide de Disques réseaux montés
automatiquement, mais ceci ne fera pas l’affaire pour notre Windows
natif. Il faut donc s’y prendre autrement.
Nous allons donc créer une partition de données, sur laquelle nous
migrerons notre Profil d’utilisateur Mac ainsi que tous nos fichiers.
Cette partition sera accessible depuis Mac et Windows natif, ainsi que
par Parallels.
Etape 1 : Partitionnement du disque dur
Créons donc une troisième partition pour nos données, sans effacer ce
qui existe déjà. Pour ce faire :
- Démarrer sur le CD d’installation de Mac OS X, fourni avec
l’ordinateur
- Lancer l’Utilitaire de disque
- Repérer le nom de votre partition Mac - sans doute disk0s2.
- Lancer un Terminal
- Taper
diskutil resizeVolume disk0s2 30G "MS-DOS FAT32" Data 60G .
Remplacer éventuellement disk0s2 par le nom de votre partition
système Mac, et les tailles de partition par ce qui vous convient.
Si les tailles sont mal choisies, diskutil vous préviendra.
- Attendre que diskutil crée la nouvelle partition
- Redémarrer sur Mac OS X (c’est à dire en maintenant la touche C
appuyée au démarrage pour éjecter le CD)
Un nouveau disque de données, formaté en FAT32, et donc lisible par Mac
OS et Windows, devrait apparaître.
Etape 2 : Migration du profil Mac
Il faut maintenant déplacer notre profil
utilisateur et nos données sur la
nouvelle partition.
- Ouvrir un Terminal
- Taper
ditto -rsrcFork -V /Users /Volumes/Data/Users pour copier
les fichiers vers la nouvelle partition
- Attendre la fin de la copie
- Ouvrir l’utilitaire NetInfo
- Cliquer sur le cadenas en bas pour s’identifier
- Sélectionner les colonnes ‘users/nom_d’utilisateur’
- Remplacer la valeur de la variable ‘home’ par
‘/Volumes/Data/Users/nom_d’utilisateur’
- Quitter NetInfo en sauvegardant les changements
- Fermer puis rouvrir sa Session d’utilisateur. Si rien n’a changé, la
migration de profil s’est bien passée. Sinon, vérifier que les
fichiers ont bien étés copiés, et que la variable ‘home’ de NetInfo
pointe au bon endroit.
- Ouvrir un Terminal
- Taper
sudo rm -dr /Users pour effacer l’ancien Profil
d’utilisateur
- Puis taper ` sudo ln -s /Volumes/Data/Users /Users` pour créer un
lien de l’ancien emplacement vers le nouveau
Le profil d’utilisateur se trouve maintenant sur la partition commune à
Mac OS et à Windows.
Etape 3 : Restaurer le démarrage de Windows via BootCamp
La création de notre nouvelle partition a modifié l’identifiant de notre
partition Windows, qui n’est plus disk0r3 mais disk0r4. Lorsque l’on
essaie de démarrer Windows en natif, il crashe donc au milieu du
démarrage. Corrigeons cela.
Il faut pour cela que nous puissions éditer le fichier boot.ini de
Windows, et donc installer ntfs-3g sous Mac, pour pouvoir éditer des
fichiers sur la partition système de Windows.
- Télécharger et installer MACFuse
Core
- Télécharger et installer le package
ntfs-3g de Daniel Johnson (ou un
autre, mais celui-ci a un installeur pratique)
- Utiliser l’Utilitaire de disque pour démonter la partition système
Windows (et vérifier éventuellement le nom de cette partition,
normalement disk0s4)
- Ouvrir un Terminal
- Taper
mkdir /Volumes/ntfs pour créer un point de montage
- Taper
ntfs-3g /dev/disk0s4 /Volumes/ntfs -ovolname="WinSystem"
pour monter la partition Windows en écriture. Elle doit apparaître
sur le Bureau
- Ouvrir le fichier ‘boot.ini’ à la racine de la partition
- Changer chaque occurence d’une ligne de type
multi(0)disk(0)rdisk(0)partition(3) en
multi(0)disk(0)rdisk(0)partition(4) (ou par le nombre ad-hoc, à
partir du nom de votre partition)
- Enregistrer le fichier ‘boot.ini’
- Redémarrer sous Windows
A ce stade il devrait être à nouveau possible de démarrer sous Windows
nativement. Au démarrage, nous constaterons la présence d’une nouvelle
partition, nommée Data, contenant notre profil utilisateur Mac.
Etape 4 : Migrer le Profil Windows vers la partition de données
- Démarrer Windows en natif
- Afficher les propriétés du dossier ‘Mes documents’
- Déplacez le dossier vers votre partition de données (sans doute
‘E:om_d’utilisateur’)
Le dossier ‘Mes documents’ de Windows pointe maintenant vers le même
emplacement que le profil Mac : parfait.
Etape 5 : Restaurer le démarrage de Parallels
Parallels aussi est un peu confus à la suite de notre changement de
partition : il refuse de démarrer la machine virtuelle BootCamp, tout en
laissant entendre que ce serait possible moyennement quelques
configurations.
- Démarrer Mac OS X
- Ouvrir le fichier de configuration de la machine virtuelle Boot Camp
avec Textedit (sans doute à l’emplacement ‘~/Documents/Parallels/My
Boot Camp/My Boot Camp.pvs’)
- Chercher, dans la section ‘IDE Devices’, la ligne indiquant
Disk 0:0 image = Boot Camp
- Rajouter derrière le nom de votre disque système Windows,
normalement
Disk 0:0 image = Boot Camp;disk0s4
- Enregistrer et fermer le fichier
- Démarrer la machine virtuelle
La machine virtuelle Windows devrait désormais démarrer correctement.
Etape 6 : Utiliser le profil partagé sous Parallels
Parallels ne peut pas monter notre partition de données, puisqu’elle est
utilisée par Mac OS. Contournons le problème en tirant parti de
l’excellent partage réseau de Parallels.
- Démarrer la machine virtuelle Windows
- Utiliser l’option ‘File Sharing’ pour activer le partage des disques
Mac
- Attendre que les disques réseaux se montent dans Windows
- Connecter un nouveau disque réseau pointant vers la partition de
données, mais avec la même lettre de lecteur que la partition native
(normalement ‘E:’). Bien activer l’option ‘Connecter au
redémarrage’.
- Vérifier que ‘Mes documents’ pointe maintenant bien vers le dossier
de profil
Windows virtualisé a donc accès aux mêmes fichiers que lorsque il est
exécuté en natif, via un disque réseau.
Conclusion
Nous avons donc maintenant un profil partagé sous Mac OS X et Windows,
qui fonctionne de manière transparente que Windows soit virtualisé et
tourne nativement.
Pour améliorer les performances, on peut éventuellement convertir la
partition de données FAT32 en NTFS, maintenant que, grâce à ntfs-3g,
nous pouvons lire et écrire des partitions de ce type, mais ce sera
l’objet d’un prochain tutoriel.
 Après avoir
migré mon profil Thunderbird de Windows à Mac, Thunderbird démarrait
très lentement. Pour résoudre ce problème, divers blogs et un acticle de
la MozillaZine Knowledge
Base m’ont mis sur la
piste des fichiers d’index de Thunderbird, stockés dans le Profil sous
l’extension ‘.msf’.
Après avoir
migré mon profil Thunderbird de Windows à Mac, Thunderbird démarrait
très lentement. Pour résoudre ce problème, divers blogs et un acticle de
la MozillaZine Knowledge
Base m’ont mis sur la
piste des fichiers d’index de Thunderbird, stockés dans le Profil sous
l’extension ‘.msf’.
Effacer ces fichiers ‘*.msf’ force Thunderbird à reconstruire l’index
des boîtes courriel au redémarrage, et, dans mon cas, a résolu mon
problème de démarrage lent. Avant de procéder, un
compactage
peut être utile : il supprimera de vos boites courriel les messages
effacés, mais pas encore physiquement supprimés.
 Revenu de
vacances, j’ai pu enfin récupérer mon MacBook. Un Mac, enfin. Joie.
Revenu de
vacances, j’ai pu enfin récupérer mon MacBook. Un Mac, enfin. Joie.
Objectif maintenant : le configurer. J’espère pouvoir arriver au final à
la configuration suivante :
- Mac OS X sur une partition
- Windows XP sur une partition Boot Camp
- Un dossier Home commun à Windows et Mac OS
- Windows XP bootable en natif et virtualisable
- Partage entre les deux systèmes des Médiathèques musicales et des
courriels
Il y a du boulot. J’ai un peu commencé les manoeuvres, et ça prend forme
doucement. Dans ces pages, à suivre, un récit des travaux, et quelques
astuces rencontrées au cours de mes pérégrinations.
Qu’ai-je donc bien fait de mon été, vous demanderez vous ? (ou pas)
Hé bien, pour commencer, un passage d’un mois chez
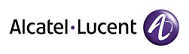
…puis deux semaines de vacances à

…quelques jours avec la familia en

…et enfin un passage par

Brefle, une période bien remplie :)
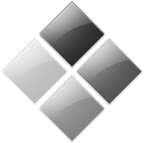

 (suite du tutoriel
précédent sur
(suite du tutoriel
précédent sur  Après avoir
migré mon profil Thunderbird de Windows à Mac, Thunderbird démarrait
très lentement. Pour résoudre ce problème, divers blogs et un acticle de
la
Après avoir
migré mon profil Thunderbird de Windows à Mac, Thunderbird démarrait
très lentement. Pour résoudre ce problème, divers blogs et un acticle de
la  Revenu de
vacances, j’ai pu enfin récupérer mon MacBook. Un Mac, enfin. Joie.
Revenu de
vacances, j’ai pu enfin récupérer mon MacBook. Un Mac, enfin. Joie.