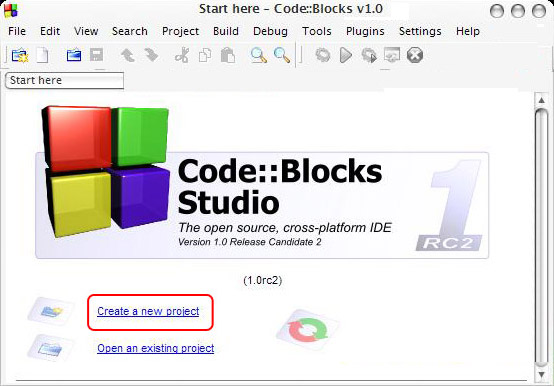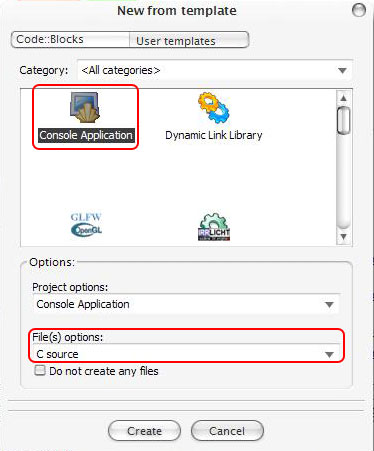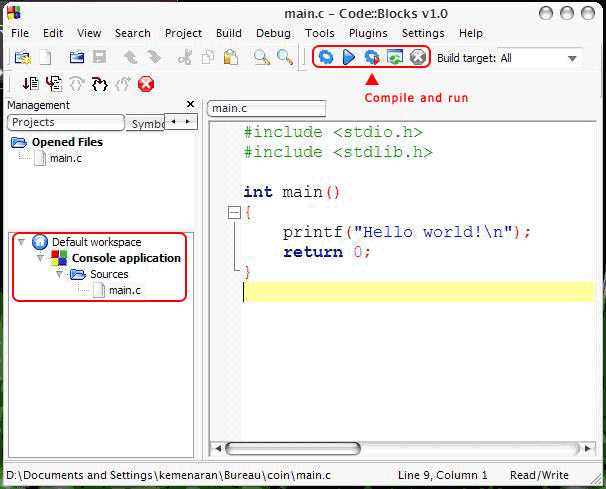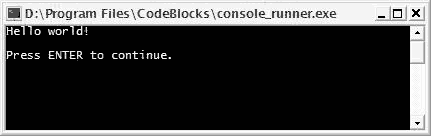Installation d’une Linux Ubuntu 6.06, sur
mon ordinateur portable, ce matin. J’avais déjà eu l’occasion de tester
Ubuntu sur un fixe, avec les déboires habituels de Wifi, de résolution
d’écran et de pilotes graphiques… Comme généralement, sur un
ordinateur portable, c’est pire, j’avais quelques craintes. Moralité :
- Le Wifi fonctionne right out of the box. C’est la première
installation Linux en 5 ans qui me fait ça, et Dieu sait que j’en ai
testé - toutes les autres nécessitaient quelques heures en
recherches de pilotes officieux, y compris la même Ubuntu sur mon PC
fixe.
- L’écran 16:10 est à la bonne résolution (1280x800) dès le démarrage.
- Le trackpad marche impeccablement, avec toutes les fonctionnalités
(clic central, zones de défilement, clic au toucher)
- Les paquetages français s’installent sans aucun heurt.
Bref, rien à signaler - le meilleur compliment qui puisse se faire. A
toute l’équipe d’Ubuntu, chapeau bas.
Ceux d’entre vous qui utilisent la commande net de Windows pour
démarrer/arrêter des Services ont dû souvent pester contre l’absence
d’option net restart. On ne peut pas demander directement le
redémarrage d’un Service, il faut d’abord l’arrêter
(net stop service_name) puis le relancer (net start service_name).
Lorque on est en train de tester une configuration serveur un peu fine,
et que l’on a besoin de redémarrages fréquents, cela devient rapidement
agaçant.
J’ai donc écrit un micro-script, restart, qui permet de redémarrer
facilement un service. Il s’agit d’un petit batch contenant le code
suivant :
[dos]@echo offrem Restart the given servicenet stop %1net start %1@echo on
Comme vous voyez, rien de transcendant, juste une astuce pratique. Pour
utiliser ce script, il vous suffit de copier le code ci-dessus dans un
fichier texte nommé “restart.bat”, puis de placer ce fichier dans un
dossier du PATH - par exemple “C:\Windows”. Pour redémarrer un service,
vous n’avez alors plus qu’à faire restart service_name.
Pour les élèves informaticiens qui commencent les cours de C (en
particulier dans mon école, l’Isep, mais cet
article peut à mon avis servir à tout le monde), voici un bref article
sur le thème “Comment réaliser son premier programme en C avec
CodeBlocks”.
Pourquoi CodeBlocks ?
On vous a sans doute expliqué que, pour compiler un fichier de code
écrit en C, il fallait utiliser le
compilateur
gcc, en tapant une obscure ligne de
commande sous Linux, du style “gcc -c source.c”. C’est sans doute la
meilleure manière de procéder, mais tout le monde n’est pas habitué à
Linux et à la ligne de commande. Heureusement, il existe des portages de
gcc sous Windows, comme par exemple
MinGW. De plus, on peut s’épargner
l’emploi de la ligne de la ligne de commande en utilisant un
IDE, c’est
à dire un éditeur de texte conçu pour vous faciliter la tâche, qui vous
permettra d’écrire votre code de manière plus performante et de le
compiler plus facilement.
Parmi ces IDE, sous Windows, deux se détachent : Dev-C++ et CodeBlocks.
Dev-C++ est très complet, mais
un peu vieux, et son développement est en pause depuis quelques années.
CodeBlocks est plus récent, et se veut le
successeur de Dev-C++ ; il est plus léger, plus simple d’utilisation, et
à mon avis plus abordable pour le néophyte. Bref, un bon choix.
Télécharger et installer CodeBlocks
CodeBlocks est téléchargeable librement et gratuitement depuis
codeblocks.org. Pensez à prendre
l’installeur pour Windows avec le compilateur MinGW intégré.
Pour ceux qui ont la flemme de chercher, voici un lien direct vers le
fichier à
télécharger.
Une fois CodeBlocks téléchargé, installez le dans le dossier de votre
choix. Lancez maintenant CodeBlocks à partir du Menu Démarrer.
Créer un projet C
Lors du premier lancement de CodeBlocks, une fenêtre apparaît, vous
demandant de choisir le compilateur par défaut. Normalement, seul le
compilateur tout juste installé (GNU GCC) est détecté - il vous suffit
donc de cliquer sur le bouton “Close”.

La page de démarrage est ensuite affichée. Nous allons créer notre
premier projet C. Cliquez sur “Create a new Project”.
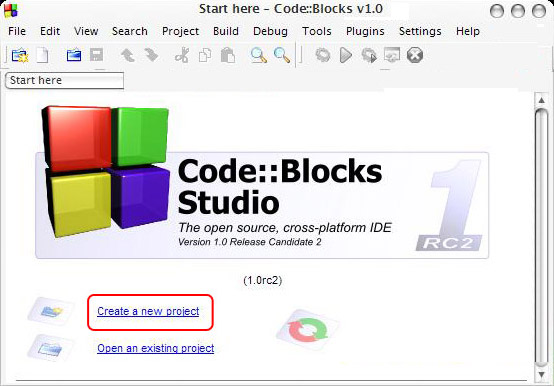
Choississez l’objet “Console Application”, et prenez garde à bien en
faire un projet de type “C”, et non “C++”. Cliquez ensuite sur le bouton
“Create” pour créer le projet, et enregistrez-le dans un dossier
quelconque.
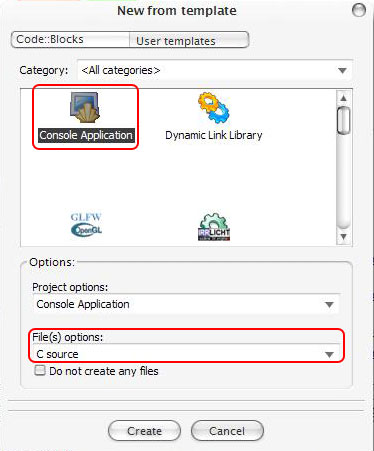
Une fois le projet créé, observez l’arborescence des fichiers, dans la
barre de gauche. Cliquez successivement sur “Console Application”,
“sources”, “main.c” pour faire apparaître le fichier principal du
projet. Ce fichier est un exemple
classique : il affiche juste
le message “Hello world” à l’écran.
Avant d’exécuter ce programme, il faut le compiler. Les boutons bleus de
la barre d’outils servent à cela. Cliquez sur le bouton “Build and run”.
Cette action va tout d’abord faire appel à gcc pour compiler notre code,
puis va lancer l’exécutable ainsi créé.
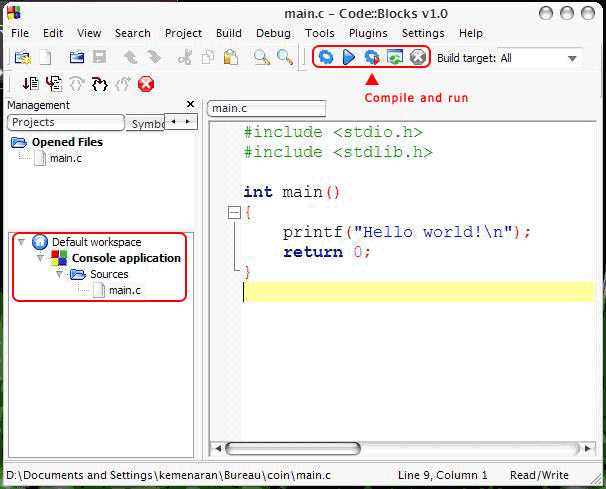
Normalement, le fruit de vos efforts s’affiche sur l’écran :
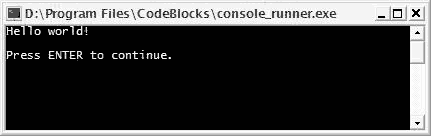
Voilà, vous avez exécuté votre premier programme en C ! Vous pouvez
maintenant vous entraîner avec les exemples donnés en cours, et
commencer à bricoler un peu - en vous aidant au besoin de l’excellent
tutoriel de
C
du Site du Zéro. N’hésitez pas à vous aventurer un peu dans les options
de CodeBlocks et de ses plugins, pour voir ce qu’il est possible de
faire. Bonne chance !
Voici un article intéressant sur la matière
noire - cette matière
indétectable qui semble composer la majeure partie de l’univers, par
opposition à la matière dire lumineuse. Jusqu’à présent, son existence
n’était qu’une théorie pour expliquer certaines variations très étranges
du champ gravitationnel, mais son existence semble être confirmée par de
récentes analyses autour de deux amas de galaxies, qui se sont
interpénétrées il y a 150 millions d’années.
Je n’ai pas assez de connaissances pour juger de la solidité de
l’article, mais il est simple, bien expliqué, illustré de façon
pertinente… Bref, une lecture agréable si on s’intéresse un tant soit
peu à l’astrophysique.
Dark Matter Exists - Cosmic
Variance
Rentrant de vacances, j’ai cherché un site web où mettre en ligne
quelques photos. Comme tout le monde, en googlant un peu, je suis
rapidement tombé sur ce guide de l’Internaute, qui est un
comparatif
des différentes solutions et services existants ; cela permet déjà de se
faire une idée.
Suite à la lecture de ce guide, j’ai tenté ma chance du côté de
Wistiti.fr, qui fait à la fois de
l’hébergement de photos et du tirage d’albums. L’inscription est rapide,
l’interface jolie, la mise en ligne des photos simple (à l’aide d’une
applet Java bien fichue), la gestion des albums et des privilèges de
publication agréable, et on n’a pas besoin de s’inscrire pour consulter
les photos mises en ligne. Seul bémol : la qualité des photos n’est pas
géniale ; même en taille maximum des artefacts de compression restent
très visibles.
Peu après, je suis tombé par hasard sur la bêta de Picasa Web
Album. J’ai toujours entendu dire
beaucoup de bien de Picasa, donc pourquoi
ne pas y jeter un oeil. Comme souvent avec les services Google en bêta,
une inscription au programme est nécessaire, mais j’ai reçu mon
invitation à tester Picasa Web Album instantanément - il ne doit pas y
avoir foule. Bref, Picasa s’installe tranquillement (ils utilisent
NSIS, les braves gens !), m’importe mes
photos, et me propose en un clic de publier mes photos sur le Web. Après
un bref temps d’upload, on me demande si l’Album est public ou privé,
puis on me fournit le lien vers la galerie créée.
Cette galerie en ligne est ma foi fort sympa ; l’interface est sobre,
mais plus dans le style de Picasa que des interfaces Google ; la
navigation parmis les photos est aisée. Au niveau fonctionnalités, c’est
comparable à Wistiti, mais avec un coté plus poli. Et bien sûr, la
qualité des photos est au top, aucun problème là dessus.
Conclusion : Wistiti.fr est agréable, mais
pêche un peu par la trop faible qualité de ses images ; Picasa Web
Album lui est égal dans tous les
domaines, et conserve une bonne qualité d’image. Le point à Picasa,
balle au centre.